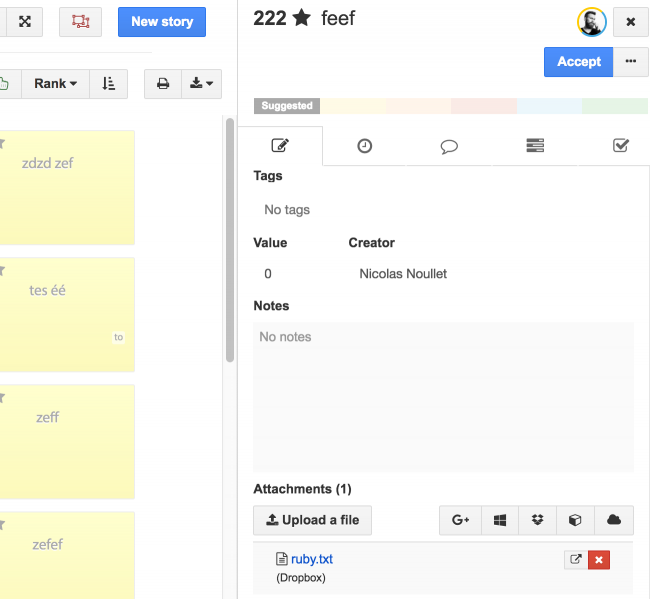Documentation This documentation applies only to iceScrum v7.
For old iceScrum R6, read the documentation or migrate.
-
1 - Install or Upgrade
-
2 - Getting started
-
3 - Core features
4 - Apps & integrations
Neatro
Companion
MURAL
Microsoft Teams
Discord
iObeya
Zoom
Google Hangouts Meet
Jamboard by Google
Miro
Jitsi Meet
Mattermost
Custom project dashboard
Agile KPIs
Webhooks
Forecast
Agile fortune
SAML Authentication
Labels
Share
Zapier
Story workflow
FeatureMap
Time tracking
Diagrams & mockups
Epic stories
Portfolio
Project Roadmap
Toolbox
External authentication
Continuous integration
Cloud attachments
Team capacity
Bug trackers
LDAP / Active Directory
Slack
Project administration
User administration
Server administration
Git & SVN
Data export
Mood
Excel import
Task responsible
Story vote
Story template
Apps & integrations
Custom Backlogs
-
5 - Migration
Add information to your iceScrum items by attaching files from your favorite cloud hosting service.
Configuration
The iceScrum Cloud storage integration is divided into several Apps, one for each hosting service iceScrum is integrated with. Most of the integration logic is shared among them, that’s why the documentation is unified.
If you use iceScrum Cloud then everything is already configured for you! You can skip to the Usage section.
Otherwise, unlike most Apps, you cannot use cloud integrations on your projects out of the box. First, you must configure the integration in the administration “Settings” view when logged in as the server administrator.
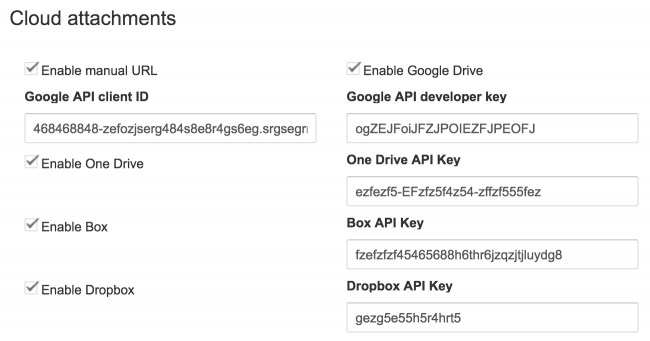
These settings allow you to enable/disable the cloud storage feature for the available services. Connection to these services is done through OAuth so your users don’t have to enter their credentials in iceScrum.
In order to safely integrate iceScrum with a third party service (Dropbox, Google Drive, Microsoft OneDrive and Box), you need to make your iceScrum Server and the corresponding service know each others: the service needs to know your iceScrum server URL and iceScrum needs to know the application API Key.
Google Drive
Open https://console.developers.google.com/projectcreate.
Start by creating a project with a name of your choice. This may take a few seconds and you may need to refresh to see your project.
Then, open the API panel: https://console.developers.google.com/apis/dashboard on your project and open “Enable APIs and services”. Then, look for the API required for this integration: Google Picker API, and enable it.
This API requires creating credentials of two types.
API key
Start by creating API key credentials. You can optionally restrict the use of this API key to the domain of your iceScrum server.
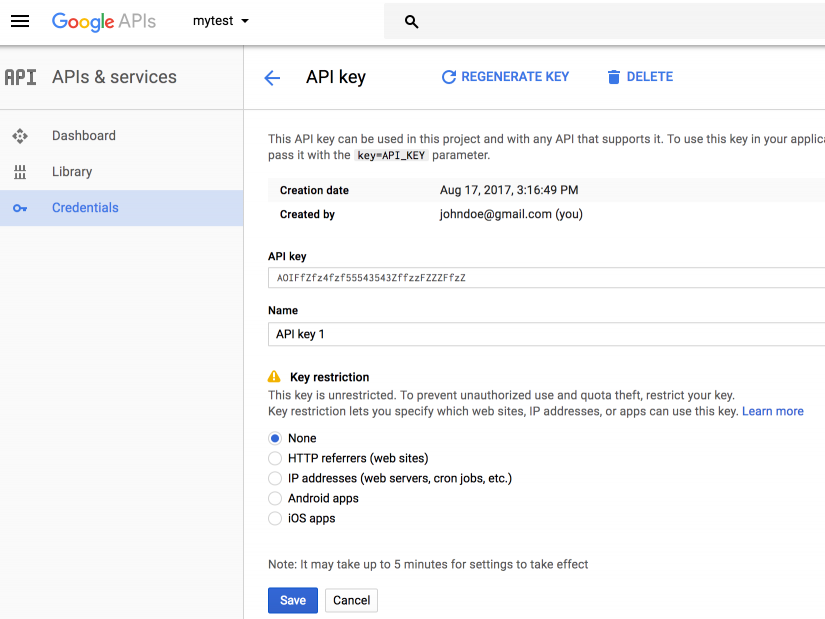
OAuth client ID
Create new credentials of type OAuth client ID. You need to create a consent screen that will be displayed to your users when first connecting iceScrum to their Drive account, just give it a name, e.g. “iceScrum”, and save.
Then, choose Web application, enter your iceScrum server domain in the Authorized JavaScript Origins.
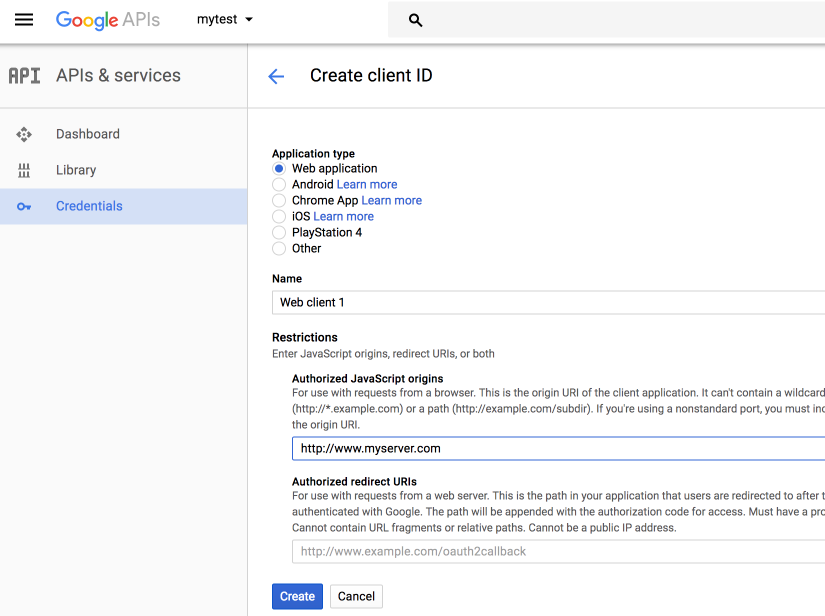
Finally, open the iceScrum administration settings, enable the Google Drive integration and can enter the Client ID and API Key you obtained in the previous steps.
Dropbox
Open https://www.dropbox.com/developers/apps.
Create a new App that uses the Dropbox API and that has access to the Full Dropbox.
Then, enter your server domain in the Chooser/Saver domains field and click on Add.
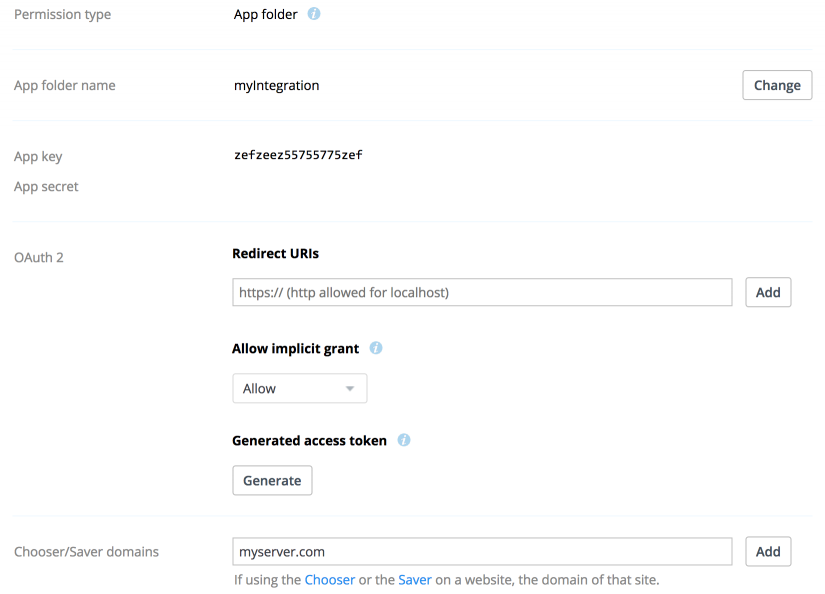
Finally, open the iceScrum administration settings, enable the Dropbox integration and enter the App Key you obtained.
OneDrive
Open https://apps.dev.microsoft.com/#/appList. You can also read the Microsoft documentation.
First, create a new Application. Then, click on Add Platform and choose Web
Then, enter your full iceScrum server URL in in the Redirect URLs followed by /oneDrive/redirectURI and copy the Application ID.
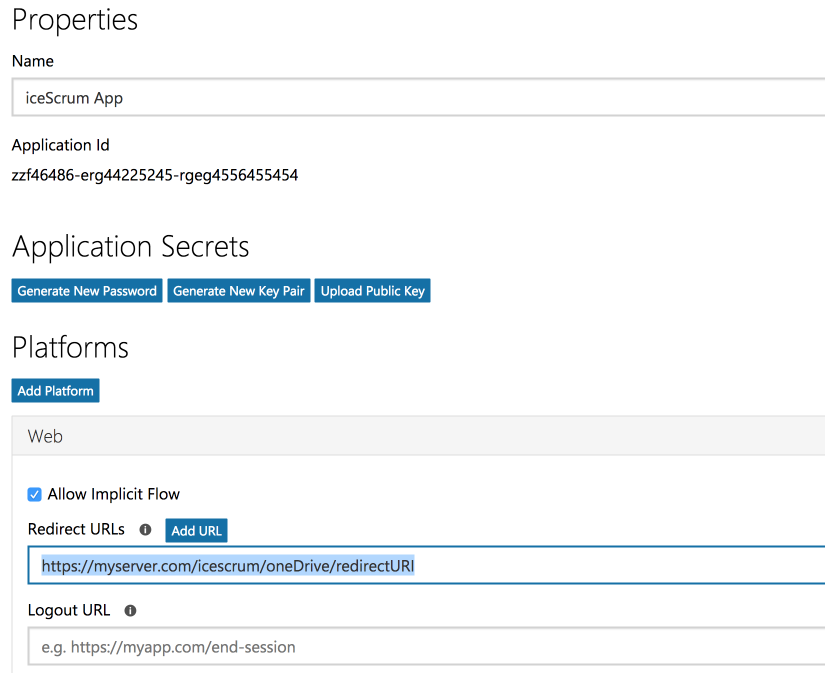
Finally, open the iceScrum administration settings, enable the OneDrive integration and enter the Application ID you obtained.
Box
Open https://app.box.com/developers/console.
Create a new Custom App and choose Standard OAuth 2.0 (User Authentication).
Open the Configuration panel and copy the provided Client ID.
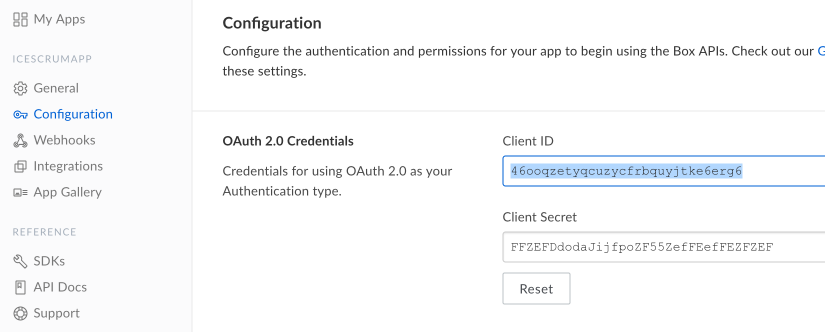
Finally, open the iceScrum administration settings, enable the Box integration and enter the Client ID you obtained.
Remote Attachment
As an alternative to built-in connection to Cloud hosting services, you can enter the URL of a remote media manually. That allows you to attach files from your intranet or services without dedicated integration with iceScrum. There is no configuration needed, just enable the App!
If possible, iceScrum will fetch the name of the media you want to add and even display a preview. Here is a list of the services that provide previews: YouTube, SlideShare, Speaker Deck, Meetup, Codepen, Dropbox Paper, Dailymotion, Figma, Facebook, Instagram, SoundCloud, Flickr, Brightcove, Hulu, Scribd, Viddler, Vimeo, SmugMug, Mixcloud, Coub, Funny or Die, Wistia, IFTTT, carto.com, Widgetic, Reddit, Graphiq, Slidely, Getty Images, Twitter, Droplr, Adobe Stock, Adobe XD, Marvel, Spotify, Twitch, Office Forms, Tapewrite, someecards, Datawrapper, Airtable, Pastebin, Framer, Gist Github, Lucidchart, Imgur, Glycat, Pinterest, Infogram, Screen9, Screencast, Screenr, ScribbleMaps…
Usage
Once the administration is configured, you should be able to enable the App corresponding to the service you want to integrate with on your project. Just like regular attachments, cloud ones can be added at the project, release, sprint, feature, story and task levels. Once your App is enabled, the cloud attachment icon will be available next to the attachment button.
Click on the icon corresponding to your Cloud service to attach files it contains. If you are not logged in on your you will have to enter your credentials directly in the cloud service. Once you are authenticated, a file picker allows to pick the file you want to attach.
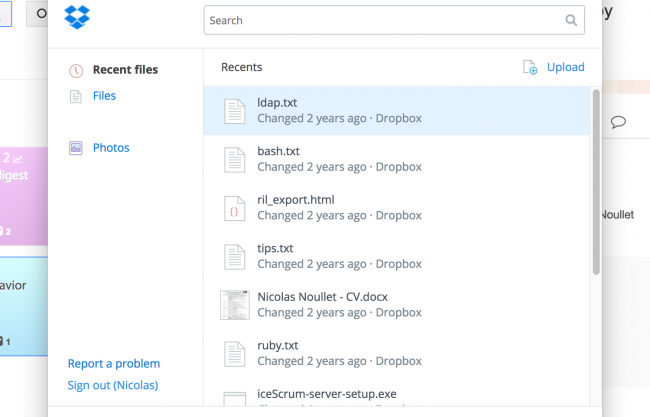
If you use manual URLs, enter the associated URL with the appropriate scheme (e.g. smb:// for a samba server).
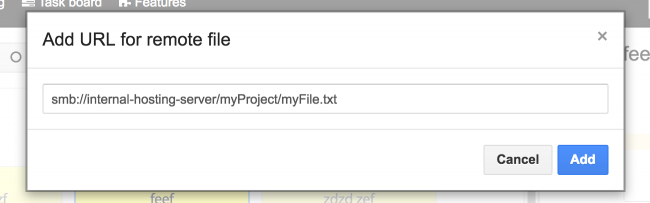
The integration is transparent so uploaded and cloud attachments from the different services will appear at the same place.